Disk Drill este un program pentru recuperarea datelor pe macOS. Cum să recuperați fișierele șterse pe Mac gratuit
Chiar și folosind un astfel de instrument dovedit și destul de fiabil precum Time Machine, nu puteți fi complet sigur de siguranța copiilor de rezervă create. Media externă pe care s-a făcut backup la datele se poate prăbuși, s-ar putea să nu existe acces la stocarea în rețea... vai, lista poate fi continuată mult timp. În astfel de cazuri, specializat aplicații pentru recuperarea datelor șterse. S-a întâmplat că practic nu am vorbit despre astfel de programe, dar astăzi am vrea să vorbim despre program Disk Drill Pro, care nu numai că poate restaura ceea ce utilizatorul a șters deja, ci și poate facilita în mod semnificativ operațiuni similare în viitor.
Atenţie! Dezvoltatorii programului ne-au oferit două licențe pentru această aplicație, pe care le vom trage la sorți printre cititorii noștri.
Competiția s-a încheiat, mulțumim tuturor participanților!
După instalarea standard a programului, utilizatorului i se va solicita să activeze imediat sistemul Recovery Vault pentru a proteja unitatea de sistem Mac, pentru a activa diagnosticarea stării hard disk-urilor pe baza datelor S.M.A.R.T. și vizualizați un tur demonstrativ care evidențiază capabilitățile Disk Drill Pro. Toate acestea pot fi folosite în orice moment ulterior.

După cum puteți înțelege din conținutul capturii de ecran, Disk Drill Pro are localizare în limba rusă. Din păcate, nu este complet perfect: există expresii în engleză (inclusiv turul demonstrativ), iar traducerea în sine arată adesea ca rezultatul Google Translate.

Veți vedea apoi o fereastră de bun venit care conține o mulțime de link-uri către cele două moduri de operare ale Disk Drill Pro (Protecție și Recuperare), precum și diverse cărți de referință și alte site-uri web legate de program. Apropo, versiunea în limba rusă a site-ului web al aplicației are o traducere mult mai competentă decât aplicația în sine.

În cele din urmă, veți fi dus la fereastra principală a programului, care are o interfață vizuală și o structură simplă formată din două file (în funcție de numărul de moduri de operare Disk Drill Pro).
PROTECȚIA DATELOR
Această filă activează/dezactivează algoritmul unic de protecție a datelor Recovery Vault, precum și sistemul pentru recuperarea garantată a datelor. Recovery Vault poate facilita foarte mult recuperarea datelor șterse de pe un anumit disc datorită faptului că, atunci când este activat, înregistrările de serviciu ale sistemului de fișiere și atributele fișierelor șterse sunt stocate într-un program special de stocare. Când utilizați Sistemul de recuperare garantată, pe lângă toate acțiunile de mai sus, programul va face copii ascunse ale tuturor fișierelor șterse și le va salva conform anumitor reguli. Pentru fiecare disc, puteți utiliza una sau ambele tehnologii simultan.

Rețineți că nu este suficient să porniți acest sau acel sistem - trebuie încă configurat corespunzător. În proprietățile avansate ale Recovery Vault, puteți specifica foldere protejate suplimentare, precum și măști de excludere, pe baza cărora fișierele de anumite tipuri nu vor fi luate în considerare în timpul protecției. Când sistemul este oprit, puteți, de asemenea, să ștergeți stocarea înregistrărilor de serviciu și a atributelor fișierelor aici.

În setările sistemului de recuperare garantată, pe lângă toate cele de mai sus, perioada de stocare pentru copiile fișierelor șterse este reglementată în mod flexibil (de la 1 zi la un an, sau chiar fără restricții), precum și condițiile în care baza de date a fișierelor protejate va fi ștearsă. Aici puteți seta și dimensiunea minimă a fișierului pentru recuperare garantată (de la 16 MB la 32 GB sau, alternativ, fără restricții).

RECUPERARE
Modul de recuperare a datelor poate fi numit modul de operare principal, deoarece acesta este ceea ce utilizatorul va trebui să se confrunte cel mai des. După cum sugerează și numele, este conceput pentru a recupera fișierele șterse de pe diverse medii. Disk Drill Pro acceptă lucrul cu orice unități pe care utilizatorul le poate conecta și monta pe sistemul Mac OS X (hard disk-uri interne și externe SATA/SSD/USB/FireWire/eSATA, hard disk-uri ale camerelor video, iPod mini și iPod Classic, orice tip de unități flash și carduri de memorie). S-a declarat suport pentru sistemul de fișiere HFS/HFS+, FAT16/FAT32, NTFS, EXT3, EXT4 si altele, la fel peste 110 formate de fișiere(lista completă poate fi găsită pe site-ul dezvoltatorului).
Există cel puțin trei opțiuni de recuperare a fișierelor.
- Recuperarea fișierelor protejate
Cel mai simplu mod este să anulați ștergerea fișierelor de pe medii care au fost protejate anterior folosind Recovery Vault.
- Scanare rapidă
Scanare rapidă pentru a identifica fișierele șterse recent. Poate fi aplicat numai la anumite secțiuni ale mass-media. După finalizarea scanării, utilizatorului i se va cere să marcheze în lista fișierelor găsite pe cele pe care dorește să le recupereze, să specifice folderul/media unde vor fi salvate fișierele recuperate (se recomandă insistent să nu le salveze pe partiția scanată ), selectați fișierele pentru recuperare din listă și, de fapt, începeți procesul de recuperare. Dacă doriți, puteți salva sesiunea de recuperare, astfel încât să puteți reveni ulterior la ea și să restaurați fișierele găsite în timpul acestei sesiuni, în loc să o începeți de la capăt, deoarece rezultatele căutării pot fi complet diferite.


- Scanare profundă
Nu numai secțiunile individuale, ci și întregul suport pot fi supuse unei scanări profunde. Procesul de scanare grosieră este destul de lung și, prin urmare, de regulă, este utilizat numai dacă o scanare rapidă nu aduce rezultatele dorite.
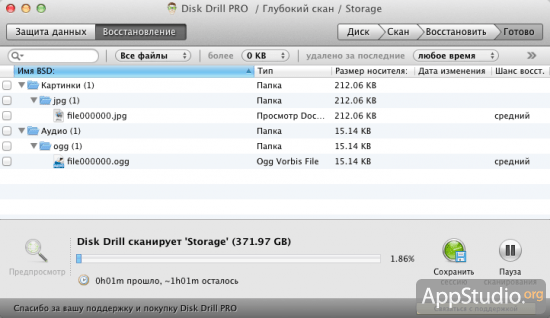
După finalizarea scanării, procedura de recuperare a fișierelor nu este diferită de cea pentru o scanare rapidă.
Pe lângă trei opțiuni de recuperare a fișierelor, programul are încă două funcții destul de utile.
- Backup la imaginea DMG
Creați o copie de rezervă a discului sau a partiției selectate într-o arhivă DMG și salvați-o pe aceasta din urmă în locația specificată.

- Căutați secțiuni
O funcție care vă permite să găsiți și să restaurați o partiție de disc care a fost ștearsă accidental (sau intenționat).

Partiția găsită poate fi, de asemenea, scanată pentru prezența fișierelor șterse pe ea (și fișierele în sine pot fi restaurate) sau o puteți salva într-o imagine DMG și apoi o puteți restaura folosind Utilitar de disc.

Ca un plus plăcut și nu mai puțin util, putem remarca capacitatea de a afișa indicatorul de temperatură a hard diskului în bara de meniu, care servește și ca pictogramă a aplicației. Făcând clic pe pictogramă, se va afișa un mic meniu contextual (la monitorizarea temperaturii mai multor discuri instalate într-un Mac, numărul corespunzător de pictograme va fi afișat în bara de meniu).

Meniul de setări Disk Drill Pro este foarte simplu și conține 5 file cu un minim de setări situate în ele. Printre opțiuni, se remarcă posibilitatea de a selecta anumite tipuri de fișiere pe care aplicația le va căuta în timpul scanării, setarea unei parole master care limitează accesul neautorizat la funcții importante ale programului, lucrând cu S.M.A.R.T. parametrii discului. În general, utilizatorul nici măcar nu trebuie să se uite la acest meniu, deoarece Disk Drill Pro funcționează excelent fără setări suplimentare.


După cum știți, se întâmplă adesea ca valoarea informațiilor și a datelor stocate pe anumite medii să fie de multe ori mai mare decât valoarea suportului în sine sau chiar a întregului computer. Din aceste motive, aplicațiile care vă permit să recuperați datele pierdute au un cost destul de semnificativ. Nici Disk Drill Pro nu face excepție în acest sens. Achiziția va costa utilizatorul 89$ , dar lucrul frumos este că pentru utilizatorii care locuiesc în țările CSI funcționează 50% reducere, în urma căreia finala 44,5$ nu pare a fi mulți bani, mai ales dacă ceea ce este în joc este restaurarea unei arhive de date pe care ați compilat-o de câțiva ani. Există și o versiune complet gratuită de Drill Disk Basic, care are aceeași funcționalitate ca și versiunea Pro (inclusiv sistemul Recovery Vault), cu excepția faptului că nu are capacitatea de a recupera fișiere. Există și o a treia ediție a programului, care se numește Disk Drill Media Recovery și este distribuită doar prin Mac App Store. Cerințele stricte impuse de Apple aplicațiilor plasate în Mac App Store i-au forțat pe dezvoltatorii Disk Drill să abandoneze o serie de funcții destul de importante și să reducă semnificativ costul aplicației. Programul a început să coste „doar” 29,99 USD, dar, în același timp, a pierdut capacitatea de a lucra cu partițiile de hard disk instalate în Mac și, în consecință, sistemul Recovery Vault.
Fiecare dintre noi a avut situații în care nu am putut găsi un anumit fișier și apoi și-am amintit cu tristețe că acesta a fost șters. Și dacă pe un PC care rulează Windows și Mac OS, recuperarea datelor este o chestiune obișnuită, atunci nu toată lumea poate face față recuperării datelor de pe un smartphone.
Dar acest lucru nu este atât de dificil dacă utilizați aplicația Disk Drill.
Disk Drill este o aplicație multiplatformă pentru recuperarea rapidă a diferitelor tipuri de date din surse de informații populare. Programul există de câteva luni, a devenit deja favorit printre mulți utilizatori, iar după o actualizare recentă are acum și suport pentru dispozitive mobile. În consecință, vă permite să recuperați informațiile pierdute din gadgeturi bazate pe sistemul de operare Android și iOS. Desigur, ne interesează prima opțiune, dar nu vom uita să menționăm și alte caracteristici cheie ale utilitarului.
Pentru a recupera date de pe orice dispozitiv Android, avem nevoie de un computer complet cu utilitarul Disk Drill instalat, un cablu USB și un pacient - un dispozitiv mobil cu date pierdute. Urmează o chestiune de tehnologie.
 Lansăm Disk Drill, conectăm telefonul mobil la PC și scanăm gadgetul conectat. Nu sunt necesare pregătiri sau programe suplimentare. Singurul lucru este că trebuie să aveți activată depanarea USB în setările de pe smartphone.
Lansăm Disk Drill, conectăm telefonul mobil la PC și scanăm gadgetul conectat. Nu sunt necesare pregătiri sau programe suplimentare. Singurul lucru este că trebuie să aveți activată depanarea USB în setările de pe smartphone.
 Pe măsură ce procesul de scanare avansează, vom vedea tot felul de fișiere pentru recuperare, acestea vor fi grupate după tip, de exemplu, fotografii, videoclipuri, documente și așa mai departe. Programul vă permite să restaurați aproape toate datele, astfel încât acestea să fi fost vreodată pe dispozitivul nostru și să nu fi fost încă „suprascrise”. Dacă Disk Drill nu a găsit fișierele de care aveam nevoie prima dată, atunci este recomandat să folosiți o scanare profundă. Va dura mai mult, dar rezultatul său ar trebui cu siguranță să vă mulțumească.
Pe măsură ce procesul de scanare avansează, vom vedea tot felul de fișiere pentru recuperare, acestea vor fi grupate după tip, de exemplu, fotografii, videoclipuri, documente și așa mai departe. Programul vă permite să restaurați aproape toate datele, astfel încât acestea să fi fost vreodată pe dispozitivul nostru și să nu fi fost încă „suprascrise”. Dacă Disk Drill nu a găsit fișierele de care aveam nevoie prima dată, atunci este recomandat să folosiți o scanare profundă. Va dura mai mult, dar rezultatul său ar trebui cu siguranță să vă mulțumească.
 Când restaurați un fișier, îl puteți previzualiza dacă este o imagine sau un videoclip și, de asemenea, îl puteți asculta dacă este un fișier audio. Și dacă avem nevoie de un anumit fișier, putem folosi căutarea și diverse opțiuni de sortare.
Când restaurați un fișier, îl puteți previzualiza dacă este o imagine sau un videoclip și, de asemenea, îl puteți asculta dacă este un fișier audio. Și dacă avem nevoie de un anumit fișier, putem folosi căutarea și diverse opțiuni de sortare.
 Astfel putem recupera până la 100 MB de date. De ce este așa? Da, deoarece acestea sunt limitări ale versiunii gratuite de Disk Drill. Sunteți de acord că această cantitate de date este mai mult decât suficientă pentru a recupera toate contactele, mesajele SMS și chiar și câteva zeci de fotografii și documente. Apropo, versiunea plătită a aplicației costă 49 USD.
Astfel putem recupera până la 100 MB de date. De ce este așa? Da, deoarece acestea sunt limitări ale versiunii gratuite de Disk Drill. Sunteți de acord că această cantitate de date este mai mult decât suficientă pentru a recupera toate contactele, mesajele SMS și chiar și câteva zeci de fotografii și documente. Apropo, versiunea plătită a aplicației costă 49 USD.
 Putem găsi o listă detaliată a fișierelor care pot fi recuperate în setările aplicației. Dacă este necesar, puteți dezactiva orice formate specifice pentru a face scanarea mai rapidă.
Putem găsi o listă detaliată a fișierelor care pot fi recuperate în setările aplicației. Dacă este necesar, puteți dezactiva orice formate specifice pentru a face scanarea mai rapidă.
În același mod, puteți recupera fișiere de pe iPhone, unități USB și alte dispozitive. Totul este la fel de simplu, clar și fără probleme inutile.
Disk Drill este un program foarte simplu, funcțional și fără probleme, care vă permite să recuperați fișiere de pe smartphone-uri Android, tablete și dispozitive de stocare a datelor amovibile fără drepturi ROOT sau alte lucruri serioase. Versiunea gratuită a utilitarului este mai mult decât potrivită pentru utilizare, dar versiunea plătită nu are restricții privind cantitatea de informații recuperate și are o funcționalitate mai avansată.

Astăzi vom vorbi despre un utilitar puternic, popular și util numit Disk Drill.
Această aplicație, datorită modulelor sale, vă permite să efectuați o mare varietate de operațiuni cu hard diskul, să monitorizați starea acestuia, să recuperați datele pierdute, inclusiv dispozitivele iOS, să efectuați curățarea „inteligentă” a hard disk-ului, să căutați fișiere duplicate, să creați copii de rezervă și chiar și un disc de recuperare. Dar mai întâi lucrurile.
Duplicate Finder - căutați fișiere duplicate
Instrumentul Disk Drill Duplicate Finder va scana discul dvs. pentru duplicate și va elibera spațiu suplimentar. De asemenea, este convenabil de utilizat pentru stocările dvs. online, cum ar fi Dropbox și Google Drive. Folderele de rețea vor funcționa și ele.
Cum să utilizați Duplicate Finder:
- Trageți sau adăugați o zonă pentru a căuta duplicate.
- Faceți clic pe „Scanați”. Vedeți cât spațiu puteți recupera.
- Selectați duplicatele pentru a le șterge sau utilizați selecția automată. Faceți clic pe „Șterge”. Gata.
Am testat acest instrument și rezultatele sale au fost mai mult decât impresionante. Judecă singur:
Programul a găsit 3404 fișiere duplicate cu un volum total de peste 30 Gb. Foarte bun.
Crearea unui disc de recuperare bootabil
Pentru a crește șansele de recuperare sau în cazurile în care partiția de sistem este deteriorată, Disk Drill vă permite să creați un disc de recuperare bootabil.
Acest instrument va necesita o unitate flash sau orice alt suport inscriptibil de cel puțin 2 GB.
Cum se creează un disc de recuperare bootabil:
- Selectați discul - sursa de recuperare dintre cele care rulează pe OS X 10.8.5+.
- Selectați discul care va fi bootabil.
- Reporniți Mac-ul în timp ce țineți apăsată tasta Opțiune. Selectați partiția „DiskDrill Boot” pentru recuperarea datelor în siguranță.
Crearea unei copii de rezervă
Discurile eșuează, este inevitabil. Disk Drill poate fi folosit pentru a crea o copie octet-cu-octet și pentru a recupera date de pe aceasta, mai degrabă decât de pe un disc deteriorat.
Cum se face o copie de rezervă DMG:
- Selectați discul sau partiția pentru backup.
- Selectați zona de stocare de rezervă. Este posibil să aveți nevoie de un alt hard disk pentru backup. Faceți clic pe „Salvați”.
- Așteptați până se creează backup-ul. Utilizați opțiunea Atașare imagine disc de la Disk Drill pentru a monta o imagine de disc.
Curățare disc
Modulul de curățare al Disk Drill vă va ajuta să vedeți unde a ajuns spațiul liber de pe hard disk. Prin construirea unei hărți vizuale a fișierelor și folderelor dvs., puteți elimina rapid elementele inutile.
Cum se folosește Disk Cleanup:
- Selectați unitatea de randare. Faceți clic pe „Scanați”.
- Așteaptă. Priviți harta vizuală construită. Selectați un anumit folder făcând clic pe „Selectați”.
- Selectați fișierele și folderele necesare. Faceți clic pe „Șterge”.
După cum puteți vedea din captură de ecran, programul vă permite să determinați folderele cele mai „încărcate”, deschizându-se pe care puteți vedea care fișiere cu cea mai mare dimensiune ocupă spațiu.
Recuperarea datelor
Și, desigur, scopul principal al programului este recuperarea datelor.
Este de remarcat faptul că Disk Drill recuperează date nu numai de pe unități locale, ci și de pe unități flash, hard disk-uri externe și chiar dispozitive mobile iOS conectate la computer.
Pentru început, am formatat unitatea flash de lucru în FAT32, apoi am copiat mai multe imagini pe ea și am șters una dintre ele.
După aceasta, a fost lansat procesul de căutare a datelor pierdute (șterse).
Programul nu numai că a găsit fișierul șters, ci și mii de alte fișiere care „trăiau” pe această unitate flash înainte de formatare!
Recuperare date de pe dispozitive iOS
Recuperarea iOS de la Disk Drill se bazează pe copierea de rezervă a iOS folosind iTunes. Indiferent ce se află în copie de rezervă, totul poate fi restaurat: fotografii, videoclipuri, sunet etc.
Sunt acceptate și iPod-urile cu iOS 5 și o versiune ulterioară instalată.
Recuperarea începe prin scanarea celei mai recente copii de rezervă ale dispozitivului.
După scanare, programul va afișa toate fișierele găsite, care pot fi recuperate cu ușurință făcând clic pe butonul corespunzător.
Cât costã?
Disk Drill este disponibil ca versiune gratuită - pachet de bază. Cu acesta puteți restaura fișiere, inclusiv cele protejate, puteți efectua copii de siguranță și puteți vizualiza toate metodele de recuperare.
Cei care sunt serioși în ceea ce privește siguranța datelor lor și sănătatea hard disk-urilor lor vor fi interesați de Disk Drill Pro. Prețul de emisiune este de 89 USD. Aceasta este versiunea completă a programului, cu toate modulele și posibilitatea de a se instala pe 3 computere.
Verdictul nostru: Disk Drill merită cu siguranță atenția tuturor utilizatorilor de computere Mac și dispozitive iOS.
Descărcați Disk Drill de pe site-ul web al dezvoltatorilor
Pentru cei care sunt deja familiarizați cu programul, vă informăm că dezvoltatorii au lansat recent o actualizare mare pentru Disk Drill 3.
Ce este nou:
- Abilitatea de a recupera date de pe iPhone, iPad, iPod Touch
- Abilitatea de a recupera date de pe dispozitive Android (numai în modul de stocare în masă cu root sau USB)
- Nouă funcție gratuită de căutare a fișierelor duplicate
- Nouă funcție gratuită pentru crearea unei unități flash USB bootabile
- Suport ExFAT, EXT4
- Lucrul cu Mac OS 10.12 Sierra
- Interfață nouă
Și în sfârșit, cel mai delicios lucru :)
Dezvoltatorii au furnizat cu amabilitate 5 chei de licență pentru Disk Drill Pro!
Luați-l, testați-l și asigurați-vă că scrieți în comentarii despre cât de bine ați petrecut timpul cu programul!
Chei pentru Disk Drill Pro
629BF-BA7EE-485E3-D5451-20705
7FBBA-B4AFC-083DB-74AAA-31ED4
94A56-36A4D-7C1D6-0E660-5E10E
A53E2-2D161-4EB27-0C056-4E8A5
Procedura de recuperare a datelor șterse după golirea coșului de reciclare, formatarea sau ștergerea unei partiții de disc nu mai este un fel de super sarcină pe care doar specialiștii în computere o pot gestiona. Orice utilizator mai mult sau mai puțin experimentat poate încerca să-și recupereze datele șterse astăzi, după ce a înțeles lucrul programelor speciale pentru recuperarea fișierelor. Din fericire, sunt tot mai multe dintre ele, concepute nu numai pentru profesioniștii IT, ci și pentru oamenii obișnuiți. Gama de programe deja existente pe piața de software pentru recuperarea datelor utilizatorilor precum Wise Data Recovery, Toolwiz File Recovery și Recuva de la Piriform a fost completată recent cu un alt produs - programul Disk Drill. Acest lucru, de fapt, va fi discutat în continuare. În acest articol vom vorbi despre specificul Disk Drill și vom lua în considerare, de asemenea, cum să lucrați cu acest program.
1. Despre Disk Drill
Pe piața de software de recuperare a datelor Windows, Disk Drill este încă un produs nou, dar este departe de a fi nou pe piața de software pentru Mac OS. Având un singur dezavantaj - lipsa suportului pentru limba rusă - Disk Drill are o mulțime de avantaje. Acestea includ utilizarea gratuită, o interfață simplă și intuitivă și funcționalitate la nivel de produs pentru uz profesional.

Disk Drill pentru Windows poate fi descărcat gratuit de pe site-ul său oficial.
Disk Drill poate recupera fișierele șterse de pe discuri - atât hard disk-uri obișnuite, cât și unități SSD, unități flash și carduri de memorie SD. Fie că este vorba despre golirea Coșului de reciclare, fie că este vorba despre reinstalarea Windows pe o partiție de sistem formatată, fie că este vorba de ștergerea completă a unei partiții de disc - în toate aceste cazuri, programul va încerca să ajute la recuperarea fotografiilor șterse, a documentelor, a conținutului bibliotecii personale. , arhive și alte fișiere. Dacă fișierele au fost șterse nu cu mult timp în urmă, cu excepția cazului în care au fost deja suprascrise de alte date, șansele de recuperare cu succes pot fi destul de mari.
În plus, programul poate oferi o caracteristică suplimentară numită Recovery Vault - o caracteristică concepută pentru a garanta și simplifica procesul de recuperare a fișierelor.
În ciuda distribuției sale gratuite, Disk Drill, la nivel de software serios plătit, poate efectua recuperarea datelor pe o imagine DMG a unei partiții de disc sau a unei unități amovibile create de programul însuși. Acest lucru ajută la prevenirea deteriorarii datelor de pe mediile fizice.

2. Rulați o scanare pentru fișierele șterse
Dezvoltatorii Disk Drill, aparent, au avut o sarcină grea de a crea cel mai simplu produs posibil pentru omul obișnuit. După ce am lansat programul, în fereastra acestuia vom vedea tabelul de partiții al hard disk-ului și al dispozitivelor de stocare externe conectate. Lângă fiecare partiție de disc și dispozitiv vor exista trei butoane pentru funcțiile principale ale programului. Primul și cel mai izbitor dintre ele este „Recuperare”, un buton pentru a începe procesul de scanare a fișierelor șterse de pe o partiție de disc selectată sau pe un mediu extern. Dar nu ne vom grăbi să-l apăsăm, deoarece implicit acest buton lansează toate metodele software de recuperare a datelor. Este mai recomandabil să căutați fișierele șterse utilizând metode separate de recuperare. Acestea sunt disponibile în lista derulantă de lângă butonul „Recuperare”. Făcând clic pe această listă, vom vedea următoarele opțiuni:
- Rulați toate metodele de recuperare– este același lucru cu apăsarea butonului „Recuperare”, adică pornirea procesului de recuperare a fișierelor folosind toate metodele;
- Anulați ștergerea datei protejate- anularea ștergerii fișierelor ca parte a funcției Recovery Vault;
- Scanare rapidă– lansați o scanare rapidă a fișierelor șterse;
- Scanare profundă– lansați o scanare profundă a fișierelor șterse.
Selectați „Scanare rapidă”.

De ce „Scanare rapidă”? Dacă, de exemplu, un fișier a fost șters recent, nu are rost să folosiți o scanare profundă, deoarece fișierul va fi găsit cel mai probabil în timpul unei scanări rapide. Pentru a simplifica și accelera procedura de recuperare a datelor șterse, este mai bine să începeți prin a anula ștergerea fișierului. Desigur, acest lucru se va întâmpla în viitor, când funcția Recovery Vault este activă. Apoi trebuie să apelați la o scanare rapidă, care, de fapt, a fost aleasă în cazul nostru, deoarece Disk Drill tocmai a fost instalat pe sistem și este puțin probabil ca Recovery Vault să fie de ajutor în acest moment. Și numai dacă, după finalizarea unei scanări rapide, fișierele șterse necesare nu sunt găsite, puteți lansa o scanare profundă și vă distras atenția cu afacerea dvs. Deoarece scanarea profundă este un proces îndelungat, programul prevede întreruperea acestuia și pornirea din nou în viitor, chiar și după repornirea computerului.

3. Recuperați fișierele șterse
După lansarea unei scanări rapide și profunde în fereastra programului, vom observa treptat procesul de găsire a datelor șterse. În fila „Toate fișierele”, care este activă implicit, vom vedea toate fișierele găsite. Puteți restrânge zona de căutare pentru fișierele șterse dorite, trecând la alte file verticale din partea stângă a ferestrei programului, unde datele vor fi filtrate după tipuri de fișiere individuale - imagini, videoclipuri, audio, documente, arhive. Puteți încerca să găsiți fișierul de care aveți nevoie introducând o interogare cheie în câmpul de căutare din stânga sus.

De asemenea, puteți căuta fișiere în lista găsită de programul Disk Drill, concentrându-vă pe dimensiunea sau data ștergerii. Pentru a face acest lucru, există două opțiuni corespunzătoare în stânga jos.

În procesul de căutare, de exemplu, a imaginilor și fotografiilor șterse dorite, puteți utiliza opțiunea pentru a le previzualiza.

În mod implicit, în Disk Drill, folderul în care vor fi plasate fișierele recuperate este folderul Documente de pe unitatea C. Această cale poate fi schimbată.

După ce ați verificat folderele și fișierele necesare pentru recuperare, faceți clic pe butonul „Recuperare”.

Confirmăm decizia.

Dacă restaurarea are succes, vom vedea o fereastră ca aceasta.

4. Funcția Recovery Vault
Când activați caracteristica Recovery Vault, Disk Drill va urmări toate fișierele șterse și va captura metadatele acestora pentru o recuperare rapidă și cu succes. Pentru a activa funcția Recovery Vault, în fereastra principală a programului, lângă partiția de disc sau mediul amovibil dorit, faceți clic pe butonul „Protejați”.

Să ajungem la fereastra de setări pentru această funcție. Setați comutatorul din dreapta sus în poziția „Pornit”. Extinderea opțiunii „Alege folderele de protejat”, vom vedea foldere prestabilite care sunt deja protejate de funcția Recovery Vault. Puteți extinde această listă adăugând propriile foldere sau partiții întregi de disc și medii amovibile folosind butonul „Adăugați folder”.

Opțiunea de mai jos - „Alegeți fișierele pe care să le excludeți de la protecție” - este o listă de tipuri de fișiere care nu vor fi protejate de funcția Recovery Vault. Excepțiile pentru unele tipuri de fișiere de sistem sunt deja setate aici. Folosind butonul „Adăugați mască de excludere” puteți adăuga propriile tipuri de fișiere. Trebuie să le înregistrați în funcție de modelul tipurilor de fișiere preinstalate.

După cum sa menționat, puteți recupera fișierele șterse din folderele protejate de funcția Recovery Vault utilizând opțiunea „Anulați ștergerea datei protejate” din lista derulantă de lângă butonul „Recuperare” din fereastra principală a programului.
O zi bună!
Utilitarul despre care vom vorbi acum ar trebui să fie pur și simplu prezent pe computerul tuturor. Această aplicație uimitoare este capabilă să recupereze fișierele șterse anterior accidental sau deliberat de pe hard disk. Disk Drill este considerat cel mai bun instrument pentru returnarea datelor necesare în aproape două clicuri.
Cum să recuperezi un fișier șters pe un computer Mac?
Dacă dintr-un motiv oarecare ați șters fișierele necesare de pe dispozitivul dvs. Mac, primul lucru pe care trebuie să-l faceți este să instalați utilitarul Disk Drill. Acest program este creat tocmai pentru astfel de cazuri. Este capabil să identifice datele șterse și, la alegerea utilizatorului, să le readucă la starea inițială. Programul este capabil să găsească fișiere șterse pe MMC, USB-Flash, HDD și alte medii electronice de stocare a informațiilor. Este posibil să identificați departamentele șterse anterior și să le readuceți la starea lor anterioară.
Nu este nevoie să studiați programul, deoarece la prima lansare vi se va prezenta o expunere de diapozitive de antrenament, după vizionare, care veți înțelege principiile de bază de funcționare și funcționalitate a utilitarului Disk Drill, care va fi suficient pentru a începe complet. folosind aplicația.
Să ne uităm la principiul recuperării pas cu pas folosind utilitarul Disk Drill pe Mac
1. Descărcați cea mai recentă versiune de pe site-ul web al producătorului.  Există două versiuni ale utilitarului - versiunea gratuită și versiunea pro. Dacă aveți nevoie de un kit suplimentar, alegeți a doua opțiune dacă intenționați să recuperați doar datele șterse, cea gratuită va fi suficientă.
Există două versiuni ale utilitarului - versiunea gratuită și versiunea pro. Dacă aveți nevoie de un kit suplimentar, alegeți a doua opțiune dacă intenționați să recuperați doar datele șterse, cea gratuită va fi suficientă.
2. Dacă datele trebuie restaurate pe un suport amovibil, conectați dispozitivul înainte de a porni utilitarul.
3. Lansați Disk Drill și specificați căutarea discului dorit. În funcție de dimensiunea dispozitivului și de numărul de fișiere de pe acesta, timpul de scanare poate crește. 
4. Acum puteți specifica folderele dorite pe care doriți să le returnați. 
Acesta este principiul din spatele recuperării datelor folosind utilitarul Disk Drill pe un dispozitiv Mac.
În plus, Disk Drill are integrată tehnologia Recovery Vault, care crește probabilitatea de a recupera datele șterse anterior pe un hard disk sau pe un dispozitiv de stocare amovibil. Când funcția Recovery Vault este activată, atributele fișierelor de sistem și de serviciu vor fi salvate în spațiul de stocare dedicat.
Recuperarea fișierelor folosind utilitarul Disk Drill pe sistemul de operare Windows
Aplicația Disk Drill funcționează pe Windows nu mai rău decât pe Mac, fără erori. Pentru a începe recuperarea datelor necesare, mai întâi trebuie să descărcați și să instalați software-ul. Să mergem împreună. Și faceți clic pe butonul verde puternic cu numele intrigant „Descărcare”. 
Instalarea programului nu este nimic neobișnuit - apăsați constant butonul „Următorul”. După instalare, pe desktop va apărea o pictogramă de program. Apoi, conectați dispozitivele amovibile la computerul pe care intenționați să returnați datele. Apoi trebuie să lansați software-ul (faceți clic pe pictogramă) și se deschide interfața. 
Programul a identificat imediat toate mass-media. Începem recuperarea pe unitatea flash. Faceți clic pe săgeata din dreapta butonului „Recuperare” din dreapta inscripției dispozitivului USB. Meniul contextual cade 
Veți avea la dispoziție mai multe opțiuni de scanare:
- Rulați toate metodele de recuperare;
- Scanare profundă;
- Căutare universală de partiții.
Să încercăm Executați toate metodele de recuperare. Scanarea a început. În funcție de modul de scanare, dimensiunea discului și cantitatea de date, timpul de funcționare al software-ului va depinde.
Utilitarul a găsit 176(!) fișiere șterse și arată locația UNDE pot fi salvate datele (desigur, locația de stocare poate fi schimbată). Apăsați butonul „RECOVER”. 
Când scanarea este finalizată, trebuie să bifați casetele de lângă acele fișiere pe care doriți să le returnați sau pur și simplu să restaurați toate datele fără excepție. Apoi programul Disk Drill vă va cere să specificați calea în care doriți să o salvați, iar la final veți primi datele șterse anterior într-un folder separat.
Programul în sine va crea folderele necesare pe categorii: imagini, videoclipuri, documente, audio și arhive.
Să ne uităm la un caz specific de recuperare
După ce scanarea este finalizată, priviți partea stângă a programului și selectați tipul de date de recuperare. De exemplu, sunteți interesat de fișierele video. Pentru a face acest lucru, faceți clic pe „Video” din stânga și faceți clic pe crucea mică din dreapta (pentru a deschide folderul videoclipurilor găsite) 
Dosarul se deschide. Au fost găsite fișiere cu extensii AVI și MP4. De exemplu, verificați primul fișier. Apropo, fiți atenți la numele fișierelor - nu se potrivesc cu numele celor șterse. 
Faceți clic pe butonul RECOVER (apropo, vă rugăm să rețineți că în exemplu datele vor fi restaurate pe unitatea D). Dar, ATENŢIE! Fișierul video recuperat va fi localizat la D:\Video\avi, adică. programul va crea un folder Video pe disc (ce a fost restaurat?) și un folder AVI în el (ce extensie ai ales?)
După cum puteți vedea, totul este destul de simplu. Cu utilitarul Disk Drill, puteți recupera cu ușurință datele șterse de pe un dispozitiv Mac sau computer cu sistemul de operare Windows.
